Some Apple and Android devices have a setting called ‘Private Wi-Fi’. This is designed to prevent some public WiFi networks that you haven’t signed up to from recognising your phone. Unfortunately it also makes it harder for you to connect to WiFi networks (like ours) that you want to use regularly because your phone appears to be a completely different device every time you try and get online. This means we can’t tell if your device is yours and should be allowed on part of your subscription.
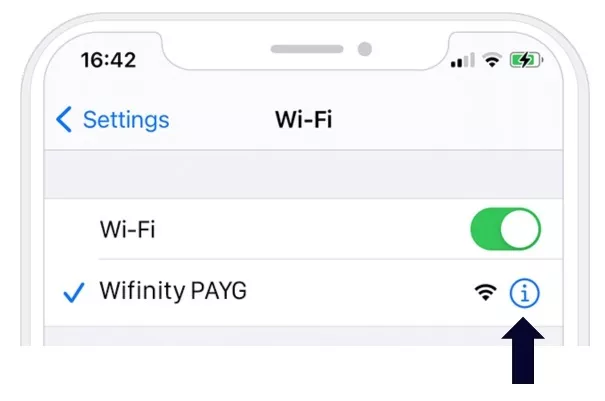
How to turn off private Wi-Fi for iPhones
- Go to Settings
- Select Wi-Fi
- Click the “i” symbol
- Turn the ‘Private Wi-Fi address’ off and confirm
How to turn off hardware address for Android phones
- Go to Settings
- Open the list of networks (the Wi-Fi page)
- Click the settings icon to the right of our network and click advanced
- If there is no settings option, instead hold down the network name
- Please can you ensure that your MAC address type is set to ‘Phone’
How to turn off hardware address for Windows 10
- Select the Start button
- Select Settings > Network & Internet > Wi-Fi
- Turn off ‘Use random hardware addresses’
If this doesn’t work:
- Select the Start button
- Select Settings > Network & Internet > Wi-Fi > Manage known networks
- Choose the network. It’s best to check both networks (if applicable). E.g. Wifinity PAYG & Wifinity Home Networking
- Select Properties on the network and choose the setting you want under ‘Use random hardware addresses’ for this network
- Set it to off


