Welcome
With your brand new Optify MediaHub, you can now enjoy ultrafast broadband, connecting multiple devices to Optify broadband via Wi-Fi and Ethernet cable. The MediaHub 3 supports Wi-Fi 802.11 b/g/n (2.4GHz) and 802.11 a/n/ac (5GHz) standards.
What’s in the box?
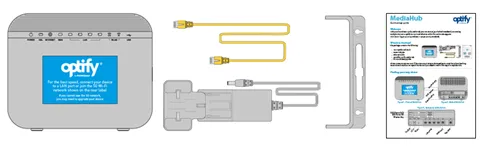
The package contains the following:
- Your Optify MediaHub
- Power adapter
- Ethernet cable
- Stand for Optify MediaHub
- This Quick setup guide
Please contact Customer Care if there are any missing or damaged parts. Keep the original packing materials and use them to repack the device if you need to return it for repair or replacement.
Finding your way about
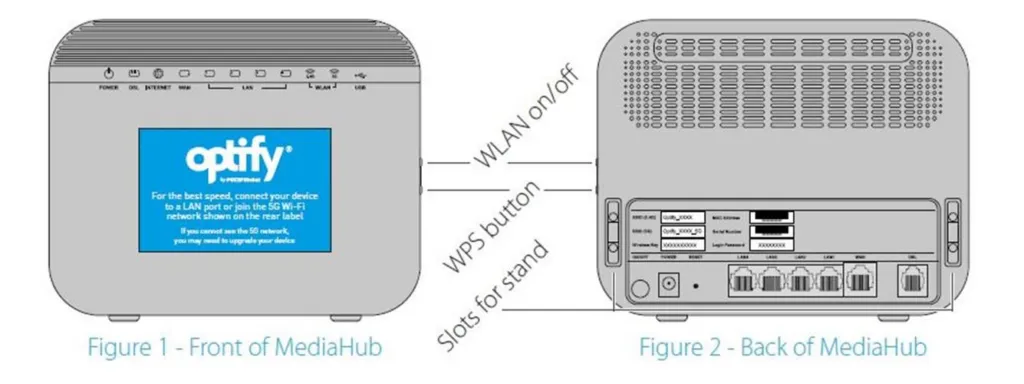
Where to put the MediaHub
The operating distance or range of your wireless connection can vary based on the physical placement of the MediaHub.For best results, try to place your MediaHub:
• away from sources of interference, such as microwaves and DECT cordless phones;
• in a raised location, such as a shelf, with as few obstructions as possible between it and the connecting device;
• away from large metal surfaces.
Where to put the MediaHub
1. Connect the stand with the bracket holes facing up (figure 5).
2. Position it where it will be used, taking note of the placement advice in this guide.
3. Connect the provided Ethernet cable to the wall socket and the other end to the WAN port on the back of the MediaHub. Make sure all cables go through the opening of the stand (see figure 5).
4. Connect the power adapter to a power outlet and then to the MediaHub.
5. After a short time, the MediaHub’s Power, Internet, WAN and WLAN lights will remain lit. The MediaHub will now be connected to the Optify service and ready for use.
Where to put the MediaHub
Using a device or computer, search for the Wi-Fi SSIDs printed on the label on the back of the MediaHub (see Figure 3). Make sure the wireless function is enabled, i.e. the WLAN light is green.
Tip: if you can see the 5G SSID, we recommend you connect to it rather than the 2.4G SSID, as your device will perform better.
1. Once you have selected the SSID, you will need to enter a password. This is also printed on the back of your MediaHub – marked as ‘Wireless Key’. Once entered, you should be able to connect to the MediaHub.
2. Verify the connection by browsing the Internet or accessing online services.
3. After you sign in to the Optify service, all devices connected to the MediaHub will be signed in as well.
Where to put the MediaHub
1. Using another Ethernet cable, connect one end to your computer or device and the other to one of the numbered LAN ports.
2. If your computer or device is not turned on, turn it on.
3. Verify the connection by browsing the Internet or accessing online services.
4. The corresponding LAN light on the MediaHub should light and begin to flash as Internet traffic is sent and received.
5. After you sign in to the Optify service, all devices connected to the MediaHub will be signed in as well.
Connecting via WPS
WPS is another way of connecting your devices to the MediaHub. If your device supports WPS, you can quickly connect to it without having to type
a Wi-Fi key.
Note: using WPS will only connect you to the 2.4G network.
1. Press and hold the WPS button until the WLAN light blinks orange.
2. Connect to the Wi-Fi with your WPS enabled device.
3. Verify the connection by browsing the Internet or accessing online services.
4. After you sign in to the Optify service, all devices connected to the MediaHub will be signed in as well.
Troubleshooting
Connecting via WPS
Check the device is plugged in to the mains (and not on an extension). Next check the supply is connected correctly to the MediaHub with the
supplied power adapter. If that does not help, try a different wall socket.
The LAN light does not light up when I connect a cable to the MediaHub
The LAN light does not light up when I connect a cable to the MediaHub
If the appropriate light does not light up when you connect the device to the MediaHub, then check the connection to the device, try another port or try another cable. Make sure your computer or device is not connected to a different port.
The WAN light does not light up when I connect a cable to the WAN port and the wall socket
If the WAN light does not light up when you connect the MediaHub to the network socket, then try using another network cable.
The Internet light does not light up when I connect a cable to the WAN port and the wall socket
If the WAN light is lit, but the Internet light does not, you may have connected the WAN port to your computer. If you are cabled correctly, there
may be an issue at your site. Call Customer Care for more information if this is the case.
I cannot see the Wi-Fi network
If the Wi-Fi light is not illuminated, try turning the power to the MediaHub off, wait 10 seconds and turn it back on. If the light is on and you do not see a network
with the SSID printed on the base sticker, please call Customer Care.
Warranty and return policy
If, for any reason, within 14 days of purchasing your MediaHub, you are not happy with it, you can return it for a full refund, no questions asked.
We offer a 12-month warranty on our MediaHub, with free repair/replacement and no transport costs. In the event of product failure within its intended use over the course of the first 12 months after the date of purchase, you can return the faulty item to us, together with all components included in the packaging. We will repair or replace the product free of charge.
The warranty does not cover damage caused by:
• Accident or unanticipated events (e.g. water damage, fire damage);
• Improper use or transport;
• Disregard for the safety and maintenance instructions;
• Other improper treatment or modification. This warranty does not affect your statutory rights.
Visit www.optifyyourworld.com/support for full details.
Need further help?
If you’re having a problem that you can’t resolve, please visit www.optifyyourworld.com/support where you can find troubleshooting guides and live chat, or call Customer Care.


